Use the Single Project Page (Single Project Editor) to manage variable values for a project you select from your hierarchy. Use the Navigation Ribbon (visible below) to alternate between the 3 different parts of Editor:

- Select Reporting from the Navigation Toolbar.
- Select Forecast from the Context drop-down menu in the Context/Report Selection pane.
- Click on the Forecast tab, and then the Single Project page.

Edit Data
To edit data on the Single Project page, follow these steps:
- Use the hierarchy to select a project or group of projects you wish to work with, and then click on the level of your hierarchy that includes them to add your projects to the editor.
- Select the project you wish to work with from the Project drop-down menu.
- Click the Edit button.
- Use the Variable Group drop-down menu above the table to select the variables you wish to work with.
- Once your variable values are loaded, any of the variable values that are not totals (gray and white cells in the table) can be modified. To modify the value of a cell, double-click on the cell, enter your new value, and press ENTER on your keyboard. The color of the text in the cell you just modified will change to red. This indicates that the change you made has not been saved.
- Make any additional variable value changes you require.
- Although variable values in the table will have changed, you will notice that cells that display total values in the table will not have changed. Click the Recalculate button above the table to recalculate your total values. Total values in the table will be updated.
- You can make changes to variables in more than one variable group before saving your changes. To modify values in a different variable group, select the group from the Variable Group drop-down menu, and make your changes.
- Once you have made all of the changes you require, click the Save button.
Settings
Selecting Settings from the Navigation Ribbon will allow you to modify various settings associated with the editor. Each one of these settings is described below:
Display Settings
Use the Decimals drop-down menu to control the precision of variable values displayed in the editor. For example, when 2 is selected, all variable values in the editor will be displayed with 2 numbers after the decimal (e.g. 621.12).
Date Settings
Use the date settings to control how the editor displays your data over time.
| Option | Description |
|---|---|
| Type | Use the Type drop-down menu to select how time periods are organized in the editor. You will be able to choose from 3 different options:
The date type option you select will change the time span options available to you. |
| Data Mode | Use this option to specify the data mode displayed in the editor. |
| Monthly From / until |  These time span options will appear when you select Monthly from the Type drop-down menu. |
| Yearly From / until |  These time span options will appear when you select Yearly from the Type drop-down menu. |
| Monthly From / then yearly from / until |  These time span options will appear when you select Monthly & Yearly from the Type drop-down menu. |
Unit Settings
Convert currency and unit values displayed in the editor using these options.
| Option | Description |
|---|---|
| Currency | Use these two drop-down menus to select how currencies are displayed in the editor. 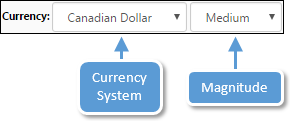 Use the first drop-down menu to select a currency system (Canadian dollar, British pound, ... etc.), and the second to select a magnitude. |
| Units | Use these two drop-down menus to select how variable values will be displayed in the editor. 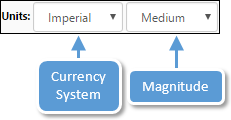 Use the first drop-down menu to select a unit system (Imperial or Metric), and the second to select a magnitude. |
Display Multiple Versions
You can display variable data from more than one version while using the editor. To add another version, follow these steps:
- Click the Chevron button, and select the version you want to add to the editor. You can add more than one version at a time by repeating this step.
- The version(s) you select will be listed on screen.
- Click the Apply button to add these versions to the editor.
After adding versions to the editor, data from both versions will be displayed and color coded (visible below):
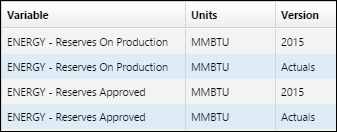
Timestamps
Timestamps can be reviewed on this page to ensure that the data you are using is up-to-date.
Review Timestamps
Using timestamp information you will be able to verify that the result set displayed in the Data table is up-to-date.
- Select Timestamps from the Navigation Ribbon.
- In the example below, the Result Set Properties Last Changed, and the Variables Last Changed timestamps indicate that changes to the data were made after the last time a calculation was run.
- You can quickly recalculate your variable values by clicking the Update Results button. Doing so will resolve the timestamp warning.
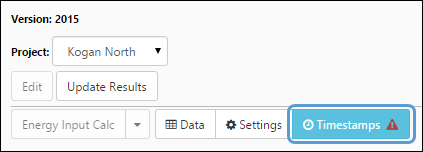
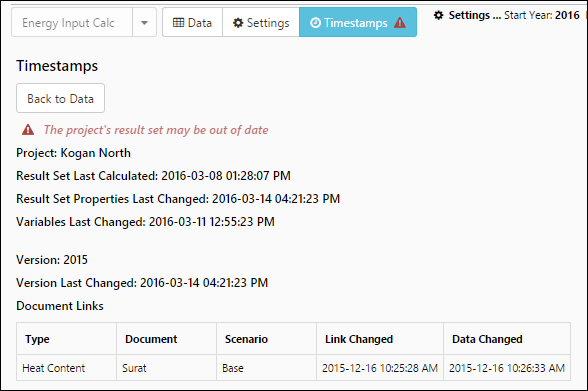
Click image to expand or minimize.
The Multi-Project Editor
Instead of editing multiple variables for a single project, you can edit a single variable for multiple projects using The Multi Project Page.
